MSN Messenger
2009Atenção: a versão de testes do novo MSN Messenger, o 2011, já foi liberada para quem possui Windows Vista e 7. Para conhecê-la, clique aqui!
O comunicador instantâneo mais famoso e utilizado no mundo melhorou seus recursos visuais em sua versão 2009, com interface das janelas de conversação e muitas (muitas mesmo) novidades que, sem dúvida, vão agradar a todos os usuários. Este lançamento acompanha o pacote Windows Live Essentials que disponibiliza o MSN mais recente e oferece aos usuários uma gama de programas da Microsoft.
Instalador repleto de ferramentas
Por padrão, o instalador que traz o novo Windows Live Messenger 2009 Beta apresenta programas adicionais marcados para o download automático. Caso você não se interesse por uma das aplicações, simplesmente desmarque a caixa referente ao programa. As aplicações disponiveis são:
- Mail Beta: permite acessar várias contas de email em um único programa, além do calendário, grupos de notícias e feeds;
- Galeria de Fotos Beta: ferramenta para organização e edição de fotografias;
- Toolbar Beta: adiciona uma Barra de Tarefas no Internet Explorer;
- Writer Beta: para quem possui blogs, esta é uma ferramenta excelente. O Writer possui uma aparência ótima e agradável, além de incluir fotos, vídeos, mapas, eventos e marcas;
- Proteção para a família Beta: oferece mais segurança para os pais durante a navegação, já que podem deixar seus filhos se divertirem com cuidados na internet. A ferramenta de proteção garante um controle e bloqueio de conteúdos impróprios.
Também é possível encontrar atualizações de recursos que provavelmente já se encontram em seu computador como o Microsoft Office Outlook Connector e o Microsoft Office Live Add-in.
Agora sim, o Messenger 2009
Sabe este Messenger que você está acostumado a usar? Então... Esqueça todos os conceitos já vistos! A versão 2009 chegou para abalar e mostrar que o comunicador ganha cada vez mais força. Com o visual reformulado, vários recursos foram reformulados
A entrada triunfal
Depois de instalada a versão 2009, você vai se deparar com uma janela de entrada muito familiar à primeira vista, mas que sofreu um sensível acabamento. Ao digitar algum endereço de email reconhecido pelo computador a aparência geral desta janela se adapta ao cenário e à personalização utilizada pelo usuário. Isso é válido mesmo para quem está migrando de versões anteriores - nada como uma recepção familiar e individual para cada um que utiliza o MSN.
Interface geral
A Barra de Ferramentas e todos os recursos de Arquivo, Contatos, Ações, Ferramentas etc. desapareceram da parte superior. Agora, se você desejar acessar as Ferramentas, basta clicar no botão “Mostrar Menu” para verificar as funções.

Janelas de conversação com nova estrutura
Uma das mudanças mais radicais da estrutura das novas janelas de conversação refere-se à posição das imagens de avatar, que saíram do lado direito e deslocaram-se para o esquerdo.

Imagens com animação em GIF podem ser incluídas como avatares, deixando as janelas ainda mais divertidas e coloridas.
A janela de conversa agora se tornou muito mais volátil, ou seja, pode se adaptar conforme sua vontade. Ao contrário de antes, agora cada campo pode ser movido e adaptado ao tamanho das suas necessidades. Perceba que elas possuem barras que podem ser movidas para alterar o tamanho da sua caixa de diálogos, informações do contato e seu campo para escrever mensagens - todos de maneira independente.
Recursos escondidinhos
Além da opção de personalização de cores da interface, mais recursos encontram-se um tanto quanto escondidos na nova interface do MSN. As imagens das janelas de conversação podem ser ocultadas rapidamente, já que existe uma linha, aparentemente invisível, logo ao lado da conversa. Basta passar o mouse para visualizá-la.
Cenários e personalização
Com a parte superior do Messenger limpa fica mais fácil e visualmente melhor fazer algumas personalizações na interface do comunicador. Discretamente, a função para modificação de cores localiza-se ocultamente no canto superior direito, logo abaixo dos botões para Fechar, Minimizar e Restaurar. Passe o mouse nesta região para abrir e clique para configurações.

Você vai encontrar várias cores para mudar o tom do MSN, utilizando um cenário padrão —com a modificação de cores. Isso modifica apenas a tonalidade da interface geral do Messenger, não alterando as cores de cada janela. Ou seja, mesmo que você defina uma cor favorita, todas as janelas de conversação ficarão, por padrão, azuis (diferente das versões anteriores, em que ao modificar o esquema de cores, todos os recursos assumiam este tom).
Ainda para personalização apenas da interface geral, você pode optar e selecionar um cenário ou tema para o Messenger. São oito cenários encontrados no novo mensageiro.

Como se fosse uma roupagem, a parte superior do comunicador fica com um aspecto novo. Além dos oito cenários, você pode carregar qualquer imagem salva em seu computador e criar um cabeçalho todo colorido.
Antes e depois
 A função “Opções”, já conhecida no Messenger, agora apresenta alguns recursos separadamente, ou seja, várias opções foram desmembradas e categorizadas individualmente, favorecendo a usabilidade.
A função “Opções”, já conhecida no Messenger, agora apresenta alguns recursos separadamente, ou seja, várias opções foram desmembradas e categorizadas individualmente, favorecendo a usabilidade.A antiga opção “Geral” agora recebeu a definição “Entrar”, referindo-se às opções para execução do Messenger, como entrada automática, uso de imagens de exibição e mostrar o Live Hoje ao entrar, entre outros.
A função “Alertas e Sons”, que em todas as versões anteriores do Messenger mostrava-se apenas em uma aba, agora foi desmembrada. Tudo ficou categorizado e distribuído de uma maneira melhor.
Sons personalizados
Se você tiver a necessidade de configurar algum recurso de som, basta selecionar a aba Sons. Uma novidade deste recurso é a possibilidade de seleção de sons personalizados, ou seja, quando seus amigos entrarem no MSN, sons de beijos, alienígenas ou guitarras podem ser disparados para lhe alertar.

A inclusão de músicas também existe, e agora você não depende do Plus! para fazer isso. Clique no botão “Adicionar Som”, selecione um arquivo MP3, WMA ou WAV e crie seus toques de alertas personalizados.
Lista de contatos
A opção “Layout” é responsável pela forma com que a Lista de Contatos é apresentada. As barras de guias podem ser ocultadas (apesar de que, até o momento, nenhuma guia no menu lateral esquerdo encontra-se disponível) e a exibição de seus contos pode ser rotulada e organizada.
A rotulação de contatos faz com que você exiba seus amigos por nome e sobrenome ou apenas pelo nome de exibição. A opção Organizar permite a visualização dos contatos que estejam com o status online ou a visualização por categorias distintas.
As imagens de exibição na lista de contato de seus amigos inclui opções para visualização em lista, imagem pequena, média ou grande. Deste modo, você pode determinar qual a melhor forma de visualização de seus contatos na lista.

Outras opções para categorização de amigos foram criadas: Favoritos e Grupos. Favoritos, como o próprio nome sugere, possibilita a criação de uma lista com seus contatos favoritos, enquanto Grupos garante a criação de grupos de amigos que podem compartilhar dados e se comunicarem.

Atento as novidades de seus amigos
Um dos recursos mais legais na nova versão do Windows Live Messenger 2009 é a lista de Novidades. Localizada no rodapé da janela, todas as alterações que seus amigos realizarem, como mudança de foto e troca de frases nas mensagens pessoais são instantaneamente apresentadas.

Como se fosse um pequeno player, você pode avançar ou retroceder, verificando todas as novidades feitas por seus amigos. Se uma imagem for trocada, você a verá em tamanho miniatura.
Novo método de compartilhamento
Nas versões anteriores, ao encaminhar um arquivo para os amigos, automaticamente ele é transferido. Mas a versão 2009 oferece um sistema um pouco diferente. No momento em que você arrasta e solta o arquivo para a janela de conversação, uma apresentação de slides é criada. Deste modo, você e seu amigo podem visualizar as imagens antes de elas serem transferidas. E o interessante é que o seu amigo pode acrescentar mais imagens, trabalhando em colaboração.

Sem dúvida, este é um dos recursos mais elaborados e cuidados no Messenger 2009. Vale ressaltar que as imagens podem apenas ser visualizadas e não salvas. E para que a galeria seja criada, seu amigo necessita ter o Messenger 2009 Beta instalado.
Um novo Beta
Embora ainda não se trate da versão definitiva do Windows Live Messenger, esta é a versão mais atualizada do programa e traz uma série de melhorias. Versões anteriores apresentavam pequenos defeitos e incoerências que impediam o cancelamento da sua conexão ou a visualização dos emoticons enviados. Estes e outros defeitos apontados pelos usuários foram corrigidos no MSN 2009 que promete estar impecável.
Atenção
No mesm o pacote do MSN são oferecidos diversos outros programas e, para não tornar o arquivo desnecessariamente grande, foi adotado um instalador online. Ele funciona bem em conexões banda larga, embora o mesmo não ocorra em internet discada ou de baixa conectividade.
o pacote do MSN são oferecidos diversos outros programas e, para não tornar o arquivo desnecessariamente grande, foi adotado um instalador online. Ele funciona bem em conexões banda larga, embora o mesmo não ocorra em internet discada ou de baixa conectividade.
Pensando em minimizar os erros de instalação em bandas limitadas, a Microsoft também disponibiliza o download do arquivo completo. Se você tiver problemas na instalação do MSN, baixe a versão offline do instalador. Vale lembrar que o programa possui 136 MB e o download pode demorar, para retomar o processo sem corromper o arquivo, utilize um gerenciador de downloads.
 o pacote do MSN são oferecidos diversos outros programas e, para não tornar o arquivo desnecessariamente grande, foi adotado um instalador online. Ele funciona bem em conexões banda larga, embora o mesmo não ocorra em internet discada ou de baixa conectividade.
o pacote do MSN são oferecidos diversos outros programas e, para não tornar o arquivo desnecessariamente grande, foi adotado um instalador online. Ele funciona bem em conexões banda larga, embora o mesmo não ocorra em internet discada ou de baixa conectividade.Pensando em minimizar os erros de instalação em bandas limitadas, a Microsoft também disponibiliza o download do arquivo completo. Se você tiver problemas na instalação do MSN, baixe a versão offline do instalador. Vale lembrar que o programa possui 136 MB e o download pode demorar, para retomar o processo sem corromper o arquivo, utilize um gerenciador de downloads.









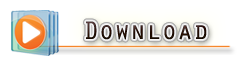















 O layout da tela de configurações do DreaMule é idêntico ao do eMule. As categorias são exibidas à esquerda e as opções, à direita. Opções já presentes no eMule, como Conexão, Proxy, Servidor, Pastas e Segurança também se encontram no DreaMule. A novidade são as três categorias exclusivas do compartilhador brasileiro. É aqui que você altera configurações do programa e sente a diferença dele para outros.
O layout da tela de configurações do DreaMule é idêntico ao do eMule. As categorias são exibidas à esquerda e as opções, à direita. Opções já presentes no eMule, como Conexão, Proxy, Servidor, Pastas e Segurança também se encontram no DreaMule. A novidade são as três categorias exclusivas do compartilhador brasileiro. É aqui que você altera configurações do programa e sente a diferença dele para outros.

